前回は機材の紹介でした。

今回は自撮りの撮影方法を紹介していきます📸
ストロボは買ったばっかりで説明できるほど知識がないので、
カメラとスマホの設定について書いていきます!
スマホを使ったセルフタイマー撮影
予めiPhoneに「OLYMPUS Image Share」のアプリをダウンロードしておきます。
そして、カメラからWi-Fi接続してスマホと連携させます!
E-PL9からBluetooth接続できるようになったらしいですね!
Wi-Fiより早いのかなぁ?
リモコンのアイコンをタッチするとカメラのモニタ画像がスマホから見られるようになり、
スマホがリモコン代わりになります!
この模様をスクショしておけば分かりやすかったのに、
忙しくて余裕がありませんでしたw
これは画角や光の強さを確認している試し撮りです。

ソフトボックスが入り込みまくっているので離していって、
構図が決まったら、
スマホの右下のボタンからセルフタイマーモードを設定していきます⏰
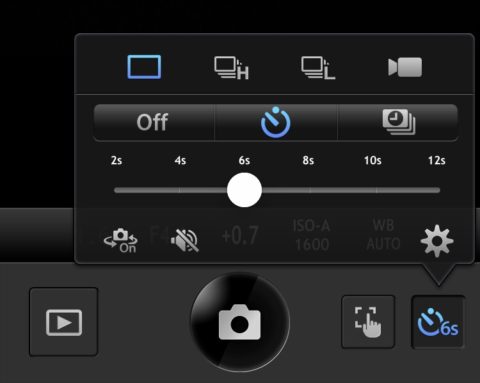
私は6秒がちょうど良いです。
インターバル撮影が便利
セルフタイマーだけだと1枚しか撮れないので、
さらに数秒おきにシャッターを切ってくれるインターバル機能を使います!
上の画像の右下の歯車⚙ボタンを押すと、
このような表示が出るので、
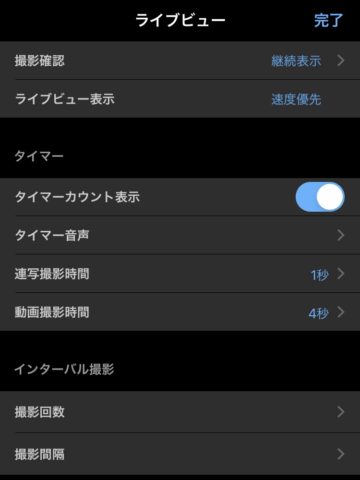
1番下の「インターバル撮影」から回数や間隔を選択していきます!
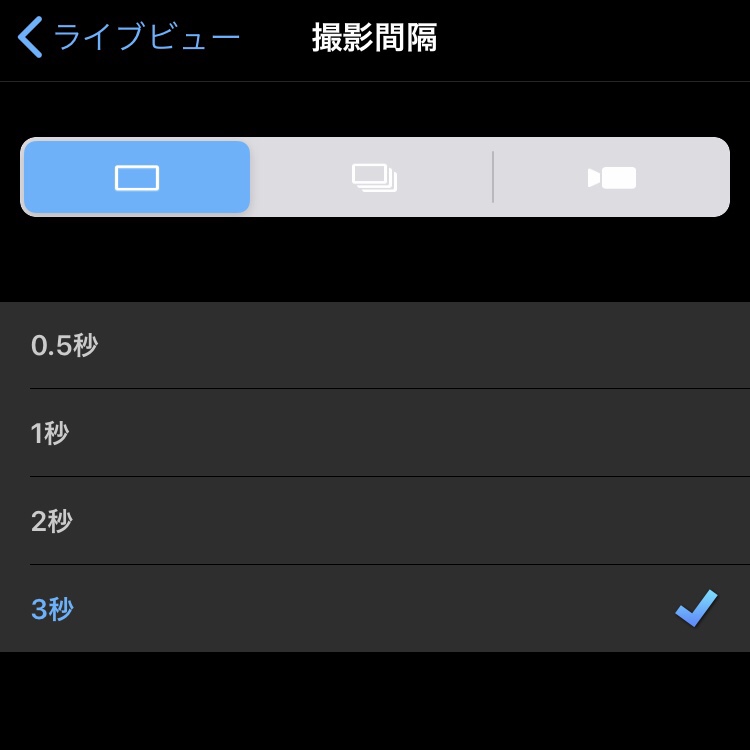
撮影間隔は0.5、1、2、3秒です。
私は3枚の設定で3秒おきにシャッターが切れるように設定しています。
あとは、タッチパネルでピントが合わせられるので、
顔をタッチしてピントを合わせます。
多少ずれても大丈夫なようにあまり開放し過ぎない方が良いと思います。
撮影ボタンを押して、
6秒の間にスマホを死角に隠して、
顔をピントの合わせた場所に戻してポーズ!
3秒あればストロボも追いつくし、目線を変えたり手のポーズを変えるくらいはできるので、
ピントを合わせた顔の位置を変えないまま、
こんな感じで3枚ずつ撮影していきました。

枚数を増やすと、あとどうしよう⁉️って悩むし、
ポースを維持する限界が10秒くらいなのでw
私には3秒おきの3枚がちょうど良いペースでした!
スマホに画像が転送されて確認できるまで数秒かかりますが、
カメラに戻って確認するよりスマホの方が断然楽です✌️
ちょっと面倒なのが画面がスリープモードになる度に、
タイマーとインターバル機能の設定リセットされちゃうところです💦
こんな感じで全部で300枚くらい撮ったかな?
撮って出しの写真は微妙でしたが、
現像でなんとかなったかなと思います!笑

スマホで画像を確認する際の注意
多分スマホのモニタって自動的に明るくコントラストつけてくれてるよね?
そのせいできれいに撮れてると錯覚してしまいました。。
実は上にUPしているのは現像後の写真で、
オリジナルの元画像はこんな感じです。

暗くて色被りもしていて、コントラストも弱い💦
スマホで見た時は色被りすら良い雰囲気だったのに、
大画面で見たらちょっと残念でした;;
フラッシュ撮影の時のカメラの基本設定
カメラの設定をフラッシュに合わせることなく普段通りにしていたため、
ホテルの定常光の光が主体になってしまったようです。
そのせいで黄ばんだ写真になっています💦
せっかく買ったフラッシュが補助光程度にしか使われてなかったようで、
フラッシュだけの光で撮れるような環境を作るためのカメラの設定をカメラマンとしてお世話になっている猫足さんに教えてもらったので、
自分へのメモがてら書いておきます✏️
- ISO 200
- シャッタースピード 1/160
- 絞り F5.6
- フラッシュは1/256からスタートして1/1まで
更に距離と光量、光幅、光の質を学んでいく
次はコスの自撮りをしようと思っていたので、
参考にさせて頂きます‼️
あとは、現像とレタッチでなんとかなるって思っちゃっている部分もあるので、
カメラの設定で出来ることは予めやっておくようにしたいです👍
ともあれ、
RAWデータがあれば、これがこう出来るので👇
次のブログで私の現像方法を紹介します!
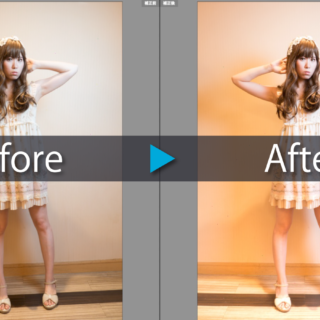


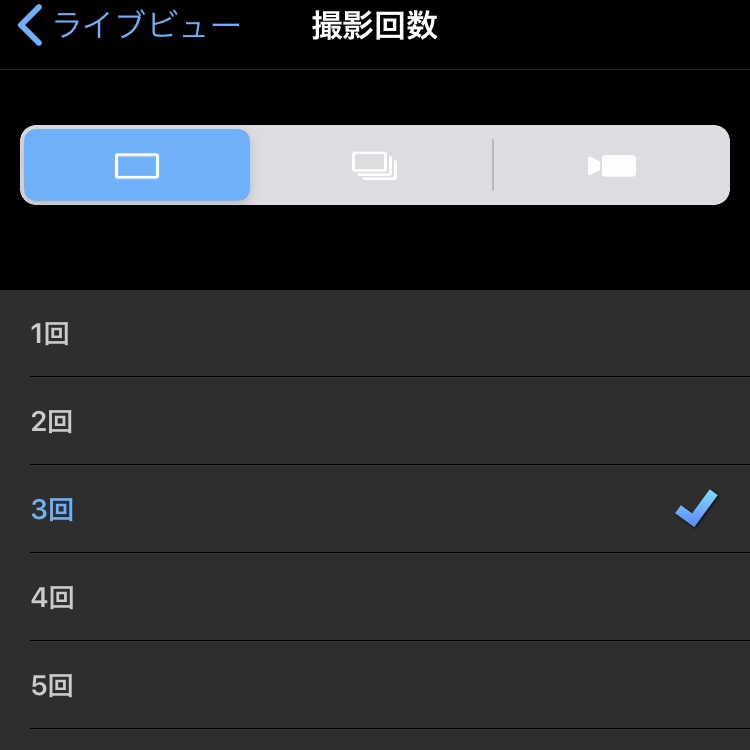



コメント
[…] オリンパスペンで自撮り②セルフポートレートの撮り方とカメラの設定ミラーレス一眼カメラのセルフタイマーとインターバル撮影機能を使ってセルフ撮影をしたレポートを書いていま […]
[…] オリンパスペンで自撮り②セルフポートレートの撮り方とカメラの設定ミラーレス一眼カメラのセルフタイマーとインターバル撮影機能を使ってセルフ撮影をしたレポートを書いていま […]
[…] オリンパスペンで自撮り②セルフポートレートの撮り方とカメラの設定ミラーレス一眼カメラのセルフタイマーとインターバル撮影機能を使ってセルフ撮影をしたレポートを書いていま […]